Recursos
Bienvenido al sistema de correo colaborativo Office Suite 360 basado en Zimbra.
Bienvenido al sistema de correo colaborativo Office Suite 360 basado en Zimbra.
Zimbra Collaboration Suite es una plataforma de mensajería y colaboración que combina herramientas de correo electrónico, calendarios, libreta de direcciones, entre otras. Todas estas herramientas se encuentran disponibles en el cliente de web de su buzón de correo, y son accesibles desde cualquier navegador y en cualquier lugar en que se encuentre.
Algunos de los consejos generales para la seguridad de su correo electrónico son:
Utiliza una contraseña segura. De ello depende que su cuenta no sea vulnerada y la información no sea utilizada por personas no autorizadas.
Para salir del sistema, utilice la opción Salir, en la esquina superior derecha. De lo contrario la sesión permanecerá abierta.
Si necesitas navegar por otras páginas sin salir del sistema puedes dejar abierta la sesión.
1. En el navegador, ingresa a la dirección que te dio el administrador del servicio. (normalmente https://webmail.officesuite360.net)
2. Introduce el usuario que indicó el proveedor o el administrador del sistema.
3. Introduce la clave que indicó el proveedor o el administrador del sistema. Si es el primer acceso, tal vez debas crear una contraseña nueva.
4. Elije la versión del tipo de cliente de web que quiere usar (Avanzado (Ajax), Normal (HTML), Mobile (para teléfonos moviles) o Predeterminado, este último es el recomendado).
5. Haz clic en el botón “Iniciar Sesión” o simplemente presiona ENTER.
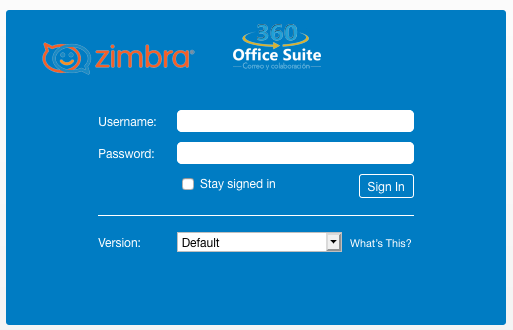
Al iniciar sesión en Cliente web de Zimbra, verás una pantalla completa similar a la mostrada a continuación.
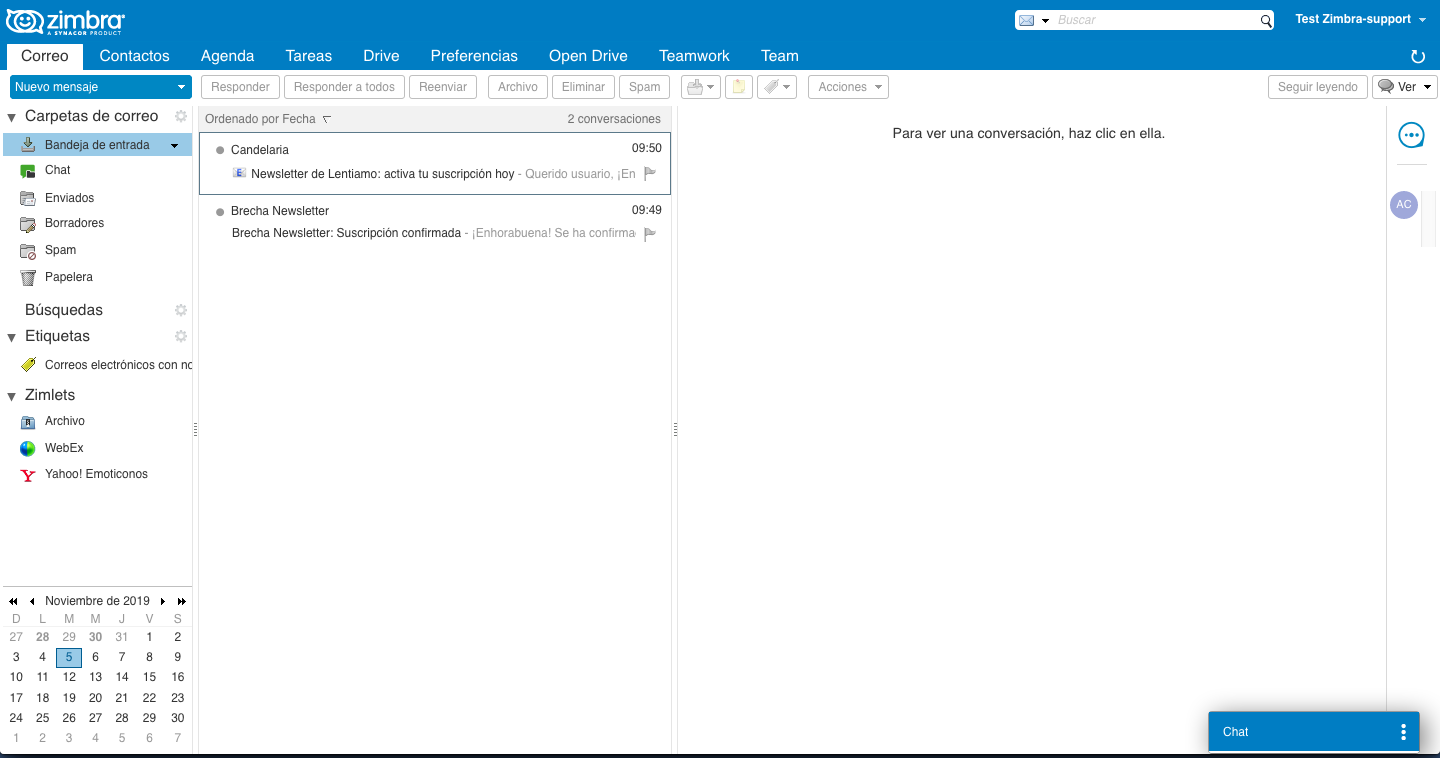
Las aplicaciones a las que puedes acceder se detallan en las pestañas mostradas arriba dependiendo del plan que tengas contratado: Correo, Contactos, Agenda, Tareas, Drive, Preferencias y Team. Por defecto, al iniciar sesión en tu cuenta entrarás directamente en la pestaña Correo.
1. Barra de Búsqueda. Esta zona incluye la Búsqueda de correos, personas, reuniones o tareas, dependiendo la aplicación en que estemos posicionados.
2. Panel resumen. Aquí se muestran las carpetas del correo, incluidas las carpetas del sistema que ya vienen creadas, como Bandeja de entrada, Enviados, Borradores, Spam y Papelera, así como cualquier carpeta personalizada que hayas creado, las Búsquedas guardadas, las Etiquetas que hayas creado y los enlaces de Zimlet que se hayan creado para integrarlos con las aplicaciones de terceros desde tu cuenta de correo. En la Agenda, el panel de resumen incluye tu lista de agendas y los Zimlets.
4. Panel resumen. El contenido en esta área cambiará según la aplicación que estés usando. Al visualizar la Bandeja de entrada, verás los mensajes.
5. Panel de lectura. El Panel de lectura se utiliza para previsualizar mensajes. Puedes cambiar la configuración del panel de lectura: posicionarlo a la derecha, abajo o desactivarlo desde el botón Ver localizado en la esquina superior derecha del cliente de correo.